

- #How to use retropie with a usb install#
- #How to use retropie with a usb code#
- #How to use retropie with a usb Ps4#
The game should open now and you can start playing.
From the list, I’m going to select JOE & MAC 2 (in my case). 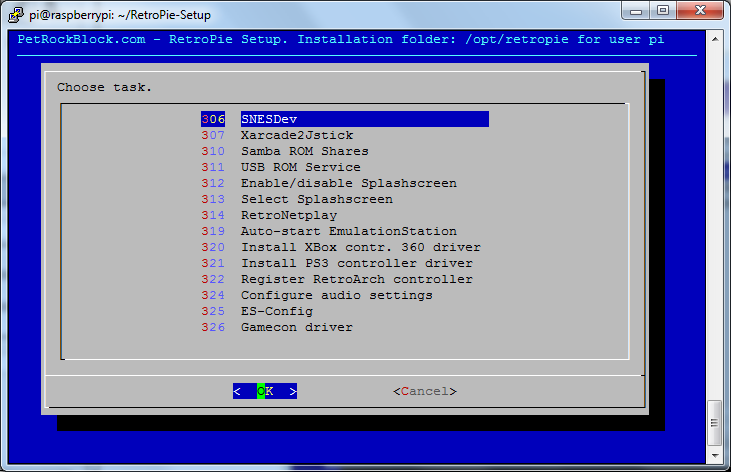 Once scraping is completed it will directly go to the list of games as shown below. In the next window click on the START button. So check only one and uncheck the other 3 options and click BACK. Then select SYSTEMS and for now, select only 1 instead of 4. Press Start on your controller and go to the scrapper. Now your Pi will load with RetroPie games as you can see in the below screenshot. Once all ROMs are copied, again open the terminal window and issue the emulationstation command. Also, transfer some SNES games to snes folder inside the roms folder. Now I’ve to go to the hard drive and copy some SNES games to the BIOS folder in the Raspbian file manager. At the right, there is my hard drive opened. In the window opened at the left side, it is the Raspbian file manager where the RetroPie folder and ROMs are there. For adding some games to RetroPie, here I’m connecting my USB hard drive where I have a nice collection of ROMs. Press START and quit the emulation station to go back to the Raspbian desktop. I will select the hotkey to enable from the menu and select OK.
Once scraping is completed it will directly go to the list of games as shown below. In the next window click on the START button. So check only one and uncheck the other 3 options and click BACK. Then select SYSTEMS and for now, select only 1 instead of 4. Press Start on your controller and go to the scrapper. Now your Pi will load with RetroPie games as you can see in the below screenshot. Once all ROMs are copied, again open the terminal window and issue the emulationstation command. Also, transfer some SNES games to snes folder inside the roms folder. Now I’ve to go to the hard drive and copy some SNES games to the BIOS folder in the Raspbian file manager. At the right, there is my hard drive opened. In the window opened at the left side, it is the Raspbian file manager where the RetroPie folder and ROMs are there. For adding some games to RetroPie, here I’m connecting my USB hard drive where I have a nice collection of ROMs. Press START and quit the emulation station to go back to the Raspbian desktop. I will select the hotkey to enable from the menu and select OK. #How to use retropie with a usb Ps4#
You can also use a PS4 controller and connect via Bluetooth.
Here, I’m using an Xbox One controller which is connected via USB. This will load the UI to RetroPie and you will be prompted to configure your controller. Again open the Terminal window and type the following code: emulationstation. Once done with that, you will have the RetroPie installed on your Pi inside the Raspbian OS. #How to use retropie with a usb install#
Here, select the Basic install option and select OK.
Then you will be seeing a screen like below. After installation, you will see the RetroPie setup script menu. Once inside the directory, you can install the RetroPie setup using the below code. So we have to go inside the directory by this code. #How to use retropie with a usb code#
The above code will just download the RetroPie setup only. The next step is to load the RetroPie setup script using the command below: sudo git clone -depth=1. At first, open a terminal window using CTRL+ALT+T. Once you are ready with a Raspbian on your Pi, now it’s time to start with the installation of RetroPie. If you already have the OS installed, then skip this step. Install it and then come back to this page and proceed with the following steps. For this, you can refer to my guide here. Steps to Install RetroPie on Raspberry Pi (in Raspbian) Step 1: Install Raspbian OS (Skip if already installed)įirst of all, you need to install Raspbian OS on your Pi. HDMI Cable (unless you have a touchscreen). Step 1: Install Raspbian OS (Skip if already installed). Steps to Install RetroPie on Raspberry Pi (in Raspbian). 


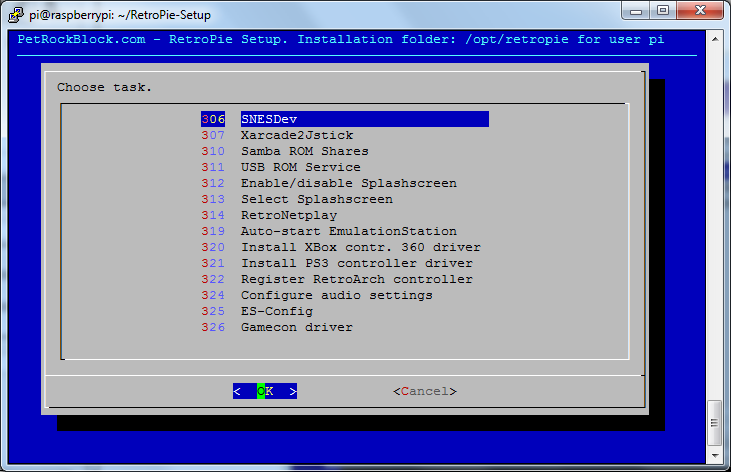


 0 kommentar(er)
0 kommentar(er)
